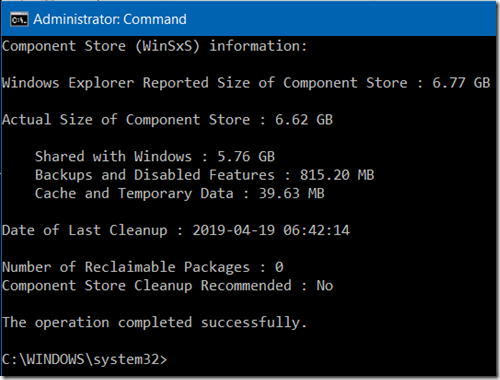Windows 10 – DISM Tool for Analyzing and Cleaning the WinSxS folder (Component Store)
January 6, 2019
Summary: How to use the Microsoft DISM Tool to Analyze and Clean the Windows 10 WinSxS folder (Component Store)
Comments:
- DISM(Deployment Image Servicing and Management [DISM.exe]) is a command-line tool that can be used to analyze and clean up the Windows 10 Component Store
- The Windows 10 WinSxS folder typically hosts all the Component Store files
- Using the DISM command-line tool for analyzing the Windows 10 Component Store will show the following details of the components present in the WinSxS folder:
- Actual size of the components in the WinSxS folder and also broken down into three sub-sections
- How much of the actual size is shared with Windows 10
- How much of the actual size is dedicated to Backups and Disabled features
- How much of the actual size is used for Cache and Temporary Data
- The number of reclaimable packages
- Component Store Cleanup Recommendation (Yes or No)
- Actual size of the components in the WinSxS folder and also broken down into three sub-sections
- Using the DISM command-line tool for cleaning up Windows 10 Component Store may recover some space of the hard drive(or SSD) and reduce the size of the WinSxS folder recovering a few GB’s of storage capacity. Editor Note: Normally Windows 10 will clean the Component Store when necessary thus clean up may not always be required, but if your system indicates otherwise(**After analysis**) follow the cleanup instructions below.
How To:
- Using DISM’s /AnalyzeComponentStore
- Open an Elevated Command Prompt => Press Windows key + X ] then select the ‘Command Prompt (Admin)’ option
- At command line prompt enter
- · DISM /Online /Cleanup-Image /AnalyzeComponentStore
-
The above is an example(snapshot/picture) that shows for a device tested(a recent clean install of Windows 10) that no Reclaimable Packages are present and also Component Store Cleanup is not recommended. (Note: The size of a component store can vary – normally about six(6) to ten(10) GB)
-
The analysis may take a few minutes. Do Not interrupt the process.
-
If your system indicates that Component Store Cleanup **IS** Recommended the DISM tool /StartComponentCleanup command-line option can be used(instructions below)
-
- Using DISM’s /StartComponentCleanup
- Open an Elevated Command Prompt => Press Windows key + X ] then select the ‘Command Prompt (Admin)’ option
- At command line prompt enter
- · DISM /Online /Cleanup-Image /StartComponentCleanup
-
The Component Store cleanup may take a few minutes. Do Not interrupt the process. Once complete it will report "The operation completed successfully. Once complete, the Command dialog box window can be closed(Click ‘X’ in the upper right). To finalize the cleanup process => Restart Windows 10
Revisions:
Jan 2 2019: Initial Draft Date
Jan 6 2019: Initial Publish Date
Apr 20, 2019: Added graphics/pictures examples