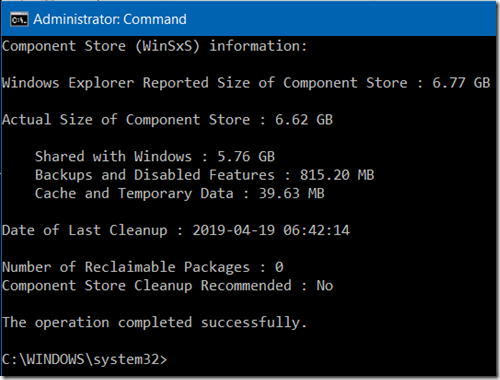Summary: This article shows how to remove and recreate a HomeGroup on Windows 10 for multiple devices
Comments:
- There may be occasions where removal and recreation of the HomeGroup on Windows 10 is necessary
- End-user desire to remove and recreate HomeGroup anew with different sharing options
- End-user choice to reset HomeGroup to ‘off’ and require other devices to re-join the network
- Corruption in the Windows HomeGroup service and/or related Peer Networking Service Profiles’ configuration files
- Inadvertently deleting the HomeGroup system files (Note: Rare, but its occurred more than once)
- HomeGroup does have a few requirements on Windows 10
- IPV6 is required
- Admin rights are required for the logged on user to create a Homegroup
- Both of the Homegroup Windows Services must be running(HomeGroup Listener and HomeGroup Provider)
How-To:
On the computer that created the HomeGroup
- Navigate to c:\windows\serviceProfiles\LocalService\AppData\Roaming\PeerNetworking[1]
– delete idstore.sst
- Navigate to Control Panel/HomeGroup
– leave HomeGroup
- Go back to the above ‘ServiceProfiles’ path and delete the remaining files in that same folder
– Repeat the exact same above steps(1, 2, 3) on any other machines on the HomeGroup network
- Shutdown all machines
- Power up the machine you wish to create the HomeGroup(leave the other devices powered down(Note: Only a machine with administrative rights [aka admin] can create a HomeGroup)
- Logon to Windows
- Open File Explorer/View/Options/View Tab
– scroll down to ‘Use Sharing Wizard’, toggle off, Apply, toggle on, Apply, close File Explorer
- Navigate to Control Panel/HomeGroup
– create the HomeGroup (follow the HomeGroup wizard instructions and configure sharing options to your personal preference)
– The wizard will provide a password for HomeGroup access ==> Write the password down – you’ll need it on the other device(s) to join the HomeGroup
- Power up the other device(one at a time if more than one other device exists)
- Logon to Windows
- Open File Explorer/View/Options/View Tab
– scroll down to Sharing Wizard, toggle off, Apply, toggle on, Apply, close File Explorer
- Navigate to Control Panel/HomeGroup
– Join the HomeGroup – follow each step provided by the HomeGroup setup wizard, enter the password when requested)
- Shutdown the device (Optional, but if other devices exist, its best to configure each device with only the host device on the network).
- Repeat Steps 9 through 13 for any other devices
- Power up each device and verify access to the HomeGroup’s shares established by the host device.
Footnote: [1] c:\windows\serviceProfiles\LocalService\AppData\Roaming\PeerNetworking is a Windows System/Hidden folder, it may be necessary, even with admin rights, to configure File Explorer to show ‘Hidden files’ and when accessing agree to the prompt to obtain permission to access the folder and its subfolders. (This is expected and routine in order to access and clear out any old HomeGroup service profiles
Revisions:
April 12, 2017: Initial Draft Date
April 13, 2017: Initial Publish Date
April 15, 2017: Added note in Comments and How-To section – Admin rights for HomeGroup creation