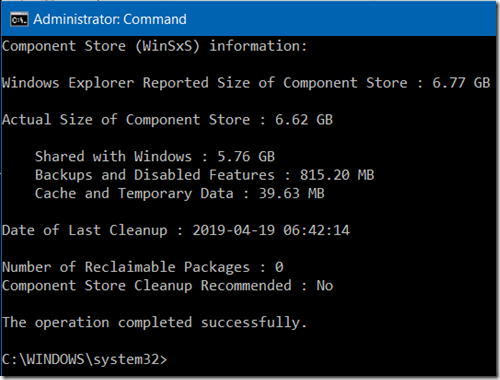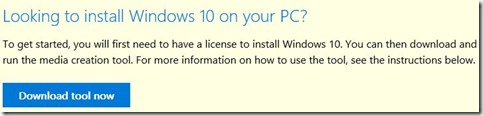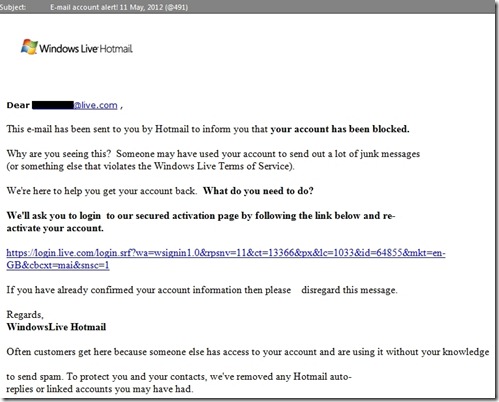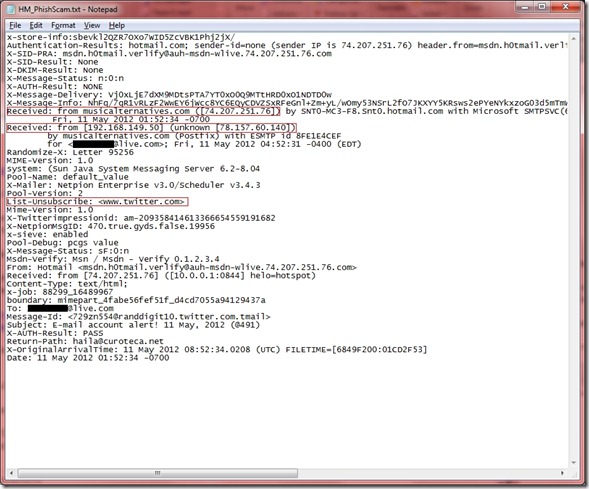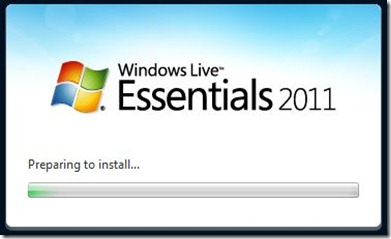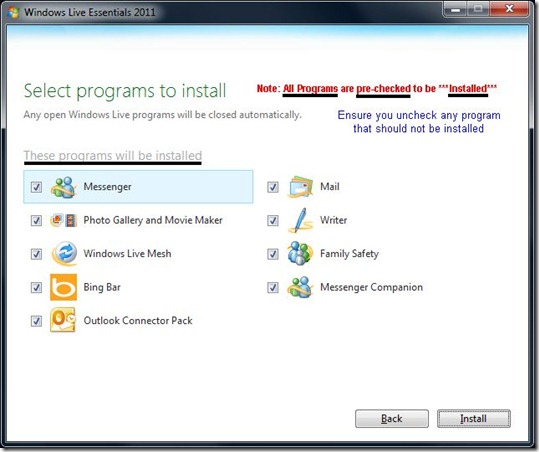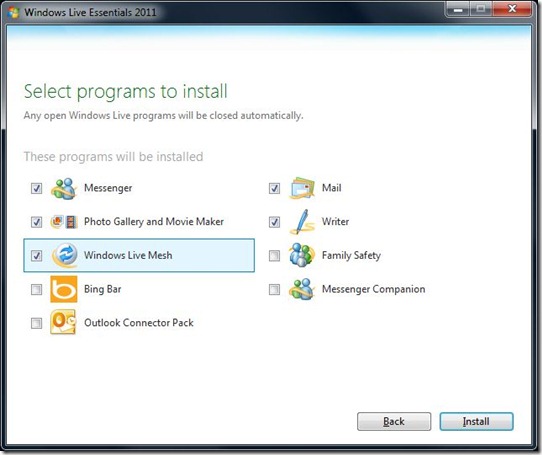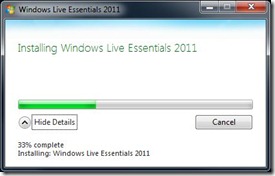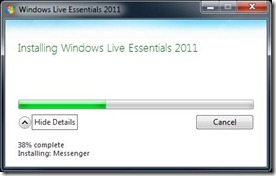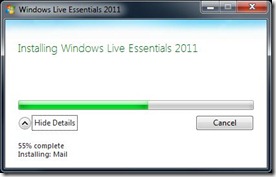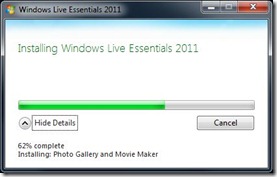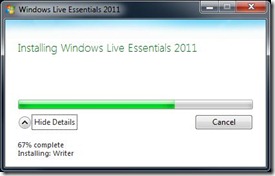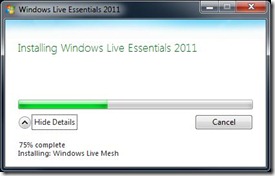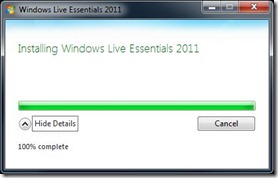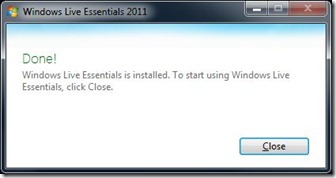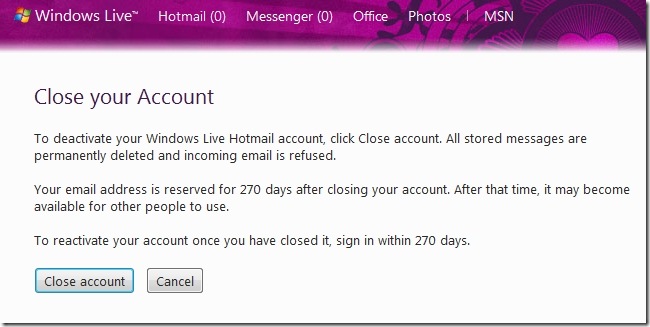Windows Essentials 2012 and Windows Live Essential 2011 & 2009 downloads are no longer available from the Microsoft servers. This article’s content has been updated to reflect the end of availability and support and only present for archival and search purposes and to inform the lack of availability of the program(s) on Microsoft Servers.
Also see my related article.
Summary:
- Links to download the current version (now called) Windows Essentials 2012 applications/programs – no longer available from Microsoft
- Links to download the 2011 version of the Windows Live Essentials 2011 applications/programs – no longer available from Microsoft
- Links to download the 2009 version of the Windows Live Essentials 2009 applications/programs – no longer available from Microsoft
- Links to download earlier versions (Windows Live Essentials 2008) – no longer available from Microsoft
Links:
- Windows Essentials 2012 (note name change)
- Download links for 2013 are for build QFE4 released May 10, 2014(final version)
- System Requirements and Release Notes for 2012 (suggested reading
- Windows Live Essentials 2011
- Download links for 2011 are for build QFE3 released March 2012
- Windows Live Essentials 2009
- Download links for 2009 are for build QFE3 released May 2010
Direct download to Microsoft server for the installer executable file
Full version 2012 installer
http://g.live.com/1rewlive5-all/en/wlsetup-all.exe
Web Version 2012 Installer – English Language Version
http://g.live.com/1rewlive5-web/en/wlsetup-web.exe
Full Version 2011 Installer – English Language version
http://g.live.com/1rewlive4-all/en/wlsetup-all.exe
Web Version 2011 Installer – English Language Version
http://g.live.com/1rewlive4-web/en/wlsetup-web.exe
Note: Direct download links above are for the English language installer. For a different country replace the ‘en’ with the local language code.
System Requirements (2012 version) -suggested reading
http://windows.microsoft.com/en-US/windows/Windows-Essentials-2012-system-requirements
Release Notes (2012 version) – suggested reading
http://windows.microsoft.com/en-us/windows/essentials-2012-release-notes
Older version (2009):
Windows Live Essentials 2009 (Earlier version no longer available primarily intended for Windows XP and Server 2008 compatibility (not recommended for use on Vista, Windows 7/8x/10)
Direct download to Microsoft server for the installer executable file
Full Version Installer English Language version
http://g.live.com/1rewlive3/en/wlsetup-all.exe
Web Version Installer – English Language Version
http://g.live.com/1rewlive3/en/wlsetup-web.exe
Note: Direct download links above are for the English language installer. For a different country replace the ‘en’ with the local language code.
Comments:
Windows Essentials 2012
1. Initial version released August 7, 2012 (Build 16.4.3503.0728);
2. QFE1 version released Sept 27, 2012 (Build 16.4.3505.0912)
3. QFE2 version released May 14, 2013 (Build 16.4.3508.0205)
4. QFE3 version released, digital signature January 23, 2014 (Build 16.4.3522.10)
5. QFE4 version released, digital signature April 7, 2014 (Build 16.4.3528.0331)
- No longer available, removed from Microsoft Servers
6. Does not include Live Mesh (Sky Drive Desktop app replaces Live Mesh)
7. Will remove Live Mesh if installed
8. Will remove Messenger Companion if installed
9. Photo Gallery and Movie Maker rebranded as Windows Photo Gallery and Windows Movie Maker. No change in branding to the names for Windows Live applications (Mail, Messenger, and Writer)
8. Update primarily for Photo Gallery and Movie Maker (both programs install as one package)
9. Windows Update KB 2741355 is a pre-requisite for DirectX 9 support in Movie Maker on Windows 7 or Windows Server 2008 R2 systems.
10. Windows Live Messenger deprecated (as of April 2013 for all locations except mainland China) but remains included in the installer. Windows Live Messenger has been replaced by Skype.
If Messenger is installed then after first use a prompt to upgrade to a ‘new version’ of Messenger will appear. The ‘new version’ is Skype. Thereafter Messenger will cease to function (logon failure, won’t/cease to open)
Upgrading to Skype will uninstall Messenger. Messenger can also be uninstalled manually via the Control Panel (Programs and Features/Windows Essentials 2012)
Windows Live Essentials 2011 (Wave 4)
1. Initial Version RTW released Sept 30, 2010
– Build Number 15.4.3502.0922
– c.f. Windows Live Essentials 2011 available for download
2. QFE1 Version RTW released Dec 1, 2010
– Build Number 15.4.3508.1109 ( Windows Live Mesh and Family Safety not updated)
– no GUI changes, no official update notice available on Windows Live Team site
– Full and Web Installers did not require/receive a build number update
3. QFE2 Version RTW released July 7, 2011
– Build Number 15.4.3538.513 (Installer) – See #5 below for link to build number by program
– Windows Live Team QFE2 update notification and overview of changes
4. QFE3 version RTW released on March 20, 2012 (Final Version, no future updates)
– Build Number 15.4.3555.308 (Installer)
5. Note: Windows Live Messenger deprecated April 2013 (logon failure, won’t open, uninstall via Control Panel/Programs and Features)
Windows Live Essentials 2009 (Wave 3)
1. Last/Final 2009 version (QFE3) was released May 12, 2010
2. QFE3 is the last planned update for Windows Live Essentials 2009 (Wave 3)
3. Last version to support Windows XP
4. Support for the 2009 version will continue for the ‘foreseeable future’
- The ‘foreseeable future’ does not mean ‘in perpetuity’; XPSp3 Extended Support ends Apr. 2014
- The ‘foreseeable future’ may not mean until the end of XPSp3 Extended Support(i.e. Plan ahead)
5. Note: Windows Live Messenger deprecated as of April 2013 (logon failure, won’t open, uninstall via the Control Panel/Add-Remove Programs)
Revisions:
March 20, 2012: Original Publish Date
March 26, 2012: Revised title and published as new blog entry to supersede (not replace) earlier searchable entry.
August 7, 2012: Updated to include information on release of Windows Essentials 2012
October 7, 2012: Updated for Windows Essentials 2012 QFE1; Added noted for Movie Maker/DirectX 9 support on Windows 7 and Windows Server 2008 R2 (KB 2741355 pre-requisite)
May 15, 2013: Updated for Windows Essentials 2012 QFE2; Added comment on Messenger deprecation and necessary upgrade/replacement by Skype.
Oct 13, 2013: Removed obsolete links; updated content for current status
May 22, 2014: Updated for Windows Essentials 2012 QFE4
March 26, 2017: Added leading note on lack of availability from Microsoft for all Windows Essentials and Windows Live Essentials applications