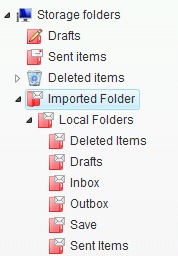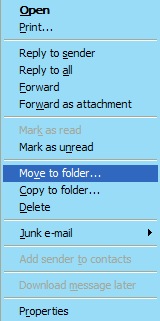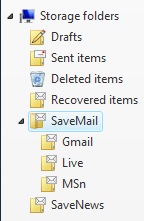Summary:
- A technical overview of Windows Live Mail Contacts database two different modes of operation(without and with the use of a Live ID) and each mode’s respective database filename/local storage location(s)
Background:
§ Windows Live Mail(WLM) provides two modes of operation
a) Default [Offline] – no sign-in to Windows Live
b) Live ID [Online] – sign-in to Windows Live
§ WLM only operates in one mode (a) or (b) at a time
§ Each mode (a) or (b) has its own contacts when viewed in WLM
§ Each Live ID used to sign-in for mode(b) has its own contacts when viewed in WLM
§ Each mode (a) or (b) has a unique(independent) contacts database
§ Each Live ID used to sign-in for mode (b) has a unique(independent) contacts database
§ Contacts and Contact databases are not shared across modes or Live ID’s
§ Contacts database(s) are stored on the hard drive within the user’s Windows profile
Database Name and Location:
§ The Contact database(which holds the entire contact list) filename is ‘contacts.edb’’
§ Each mode (a) or (b) will have a unique(independent) contacts.edb file (same name, different location)
§ Each Live ID used in mode (b) will have a unique(independent) contacts.edb file
Default(Offline) – Mode (a)
§ The Default(Offline) Contact database file(contacts.edb) is stored in a hidden subfolder called DBStore. *** To view the DBStore folder –> configure Windows Explorer to ‘Show hidden files/folders and protected operating system files’
§ Full folder pathname for the Default(Offline) contact database for WLM version 2011 and 2009 are shown below for the respective Windows operating system(o/s)
Windows Live Mail 2011 (pre QFE3 versions) – Windows 7 or Vista
Path –> C:\Users\<windows username>\AppData\Local\Microsoft\Windows Live\Contacts\default\15.4\DBStore
Click Here —> To see a Windows Explorer view of WLM 2011 Pre QFE3 Default Database Folders
Windows Live Mail 2011 (QFE3 version) – Windows 7 or Vista
Path –> C:\Users\<windows username>\AppData\Local\Microsoft\Windows Live\Contacts\default\15.5\DBStore
Note: The ‘Default’ DBStore folder is a hidden subfolder of the ‘15.5’ folder
Click Here —> To see a Windows Explorer view of the WLM 2011 QFE3 Database Folders
Windows Live Mail 2009 (see notes below)
· Windows 7 or Vista
Ø C:\Users\<windows username>\AppData\Local\Microsoft\Windows Live Contacts\{0a1c1d7e-4a67-4693-bd70-1ba1490ddac8}\DBStore
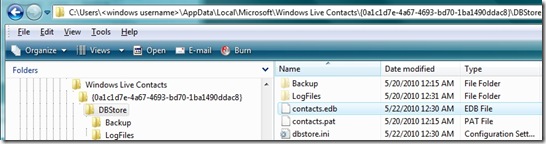
· Windows XP
Ø C:\Documents and Settings\<windows username\Local Settings\Application Data\Microsoft\Windows Live Contacts\{0a1c1d7e-4a67-4693-bd70-1ba1490ddac8}\DBStore
Notes: (only applicable to WLM 2009)
ü The numerical 16-digit hexadecimal number ( GUI {0a1c1d7e…) shown(above) for WLM 2009 is randomly generated by WLM and will be different on each pc/operating system.
ü To determine the numerical name assigned to the Default(Offline) mode contact database folder in WLM 2009 one must reference the following registry key’s ‘Name’ and ‘Data’ fields values.
HKEY_CURRENT_USER\Software\Microsoft\Windows Live Contacts\Database
ü The Name field in the above registry key ‘indicates’ the pathname of ‘Default’ root folder. The pathname shown when viewed in the registry is a ‘slight misdirection’ (but fully understood by the Windows operating system)
-The registry key ‘Name’ value will show:
Windows 7 or Vista:
C:\Users\<windows username>\Contacts\Default
XP:
C:\Documents and Settings\<windows username>\Contacts\Default
-Though the Default(Offline) folder is actually one subfolder below the following:
Windows7 or Vista:
C:\Users\<windows username>\AppData\Local\Microsoft\Windows Live Contacts
XP:
C:\Documents and Settings\<windows username\Local Settings\Application Data\Microsoft\Windows Live Contacts
ü The registry key ‘Data’ value completes the pathname by showing the subfolder value(i.e. the numerical 16-digit hexadecimal number) that contains the Default(Offline) DBStore folder and its respective contacts.edb file.
Live ID (Online) – Mode (b)
§ The Live ID(Online) Contact database file(contacts.edb) is also stored in a hidden subfolder called DBStore.
§ Each Live ID’s Contacts folder in WLM 2011(unlike WLM 2009) uses the Live ID email address(e.g. ab_normal@live.com) thus WLM 2011’s approach improves upon WLM 2009’s method by not requiring the registry key or use of a numerical hexadecimal named folder thus making the folder much easier to find in Windows Explorer
§ Full folder pathnames for a Live ID(Online) contact database for WLM version 2011 and 2009 are shown below for the respective Windows operating system(o/s)
Windows Live Mail 2011 (pre QFE3 versions) – Windows 7 or Vista
Path –> C:\Users\<windows username>\AppData\Local\Microsoft\Windows Live\Contacts\<Live ID>\15.4\DBStore
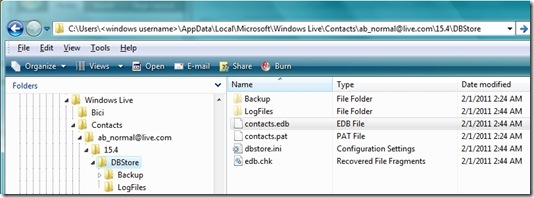
Windows Live Mail 2011 (QFE3 version) – Windows 7 or Vista
Path –> C:\Users\<windows username>\AppData\Local\Microsoft\Windows Live\Contacts\default\15.5\DBStore
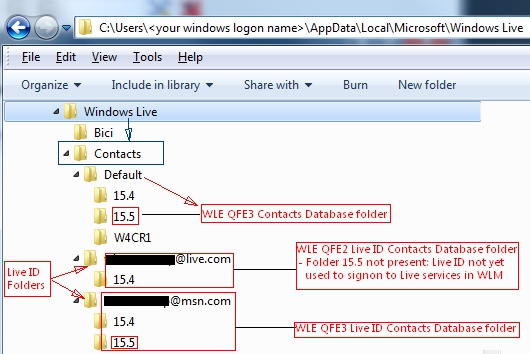
Windows Live Mail 2009 (see notes below)
Widows 7 or Vista
Ø C:\Users\<windows username>\AppData\Local\Microsoft\Windows Live Contacts\{85a1e249-964b-475e-82d7-e80ea374a6ad}\DBStore
Windows XP
Ø C:\Documents and Settings\<windows username\Local Settings\Application Data\Microsoft\Windows Live Contacts\{85a1e249-964b-475e-82d7-e80ea374a6ad }\DBStore
Notes: (only applicable to WLM 2009)
ü WLM 2009 Live ID(Online Mode) like WLM 2009 Default(Offline) mode(as shown above) continues to employ the use of a randomly generated numerical 16-digit hexadecimal number for the Live ID folder name with one additional twist. It creates two(2) numerical folders for each Live ID. One for the primary database and one(shadow) database, the latter for synchronization with the web UI and Windows Live Messenger.
The numerical names of these folders will also be different on each pc/operating system.
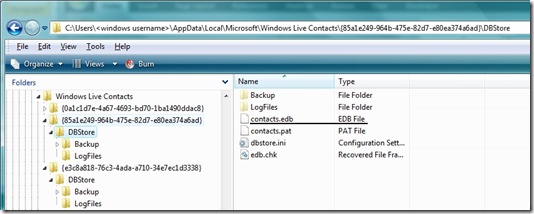
ü To determine the exact numerical name assigned to the Live ID(Online) mode contact folder in WLM 2009 one must reference the following registry key’s ‘Name’ and ‘Data’ fields values.
HKEY_CURRENT_USER\Software\Microsoft\Windows Live Contacts\Database
ü The Name field in the above registry key will indicate the pathname of ‘both the primary and shadow’ root folder. The pathname shown when viewed in the registry is, once again, a ‘slight misdirection’(but fully understood by the Windows o/s)
-The registry key ‘Name’ values will show:
Windows 7 or Vista:
C:\Users\<windows username>\Contacts\<Live ID> and
C:\Users\<windows username>\Contacts\<Live ID>\shadow
XP: (pic shown below)
C:\Documents and Settings\<windows username>\Contacts\<Live ID>
C”\Documents and Settings\<windows username>\Contacts\<Live ID>\shadow
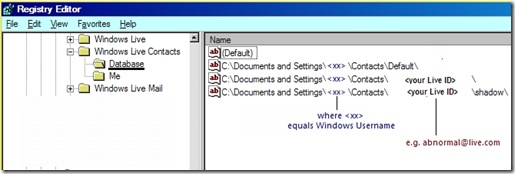
-Though the Live ID(Online)folder is actually on subfolder below the following:
Windows7 or Vista:
C:\Users\<windows username>\AppData\Local\Microsoft\Windows Live Contacts
XP:
C:\Documents and Settings\<windows username\Local Settings\Application Data\Microsoft\Windows Live Contacts
ü The registry key ‘Data’ value(s) completes the pathname by indicating the assigned hexadecimal number for the primary and shadow subfolders applicable to a respective Live ID(Online) mode DBStore folder and unique contacts.edb file(s)
Comments:
- Use of the Default(Offline) mode ensures all contacts are only stored locally and not synchronized(or stored) on the web(i.e. on “The Cloud’) at Contacts.live.com
- Use of the Live ID(Online mode) ensures contacts are stored both locally and on the Live servers(in the ‘Cloud) and always backed up and accessible on any pc by signing on with the respective Live ID at Contacts.live.com
- If the Live ID is also a Hotmail type account(Live.com, Hotmail.com, Msn.com or other country specific derivatives of the same domain e.g. Live.cn, Hotmail.uk, Live.ne, Msn.ca) then those same Live ID contacts will be accessible for use in the Hotmail email web interface(mail.live.com or hotmail.com)
- Use of the Live ID(Online) mode in WLM also enables WLM’s ‘Cleanup’ option by linking to the web UI for cleaning up duplicate contacts
- Use of additional Live ID’s(signing on with a different Live to Windows Live) allows one to have multiple contacts lists for different objectives(friends, family, work, hobbies, etc.)
- If you read this far(and to appease the parenthetical police and purists) do not confuse working Offline(disconnected from the internet) or Online(connected to the internet) with WLM’s two different Contacts’ modes(Default/Offline[No Live ID sign-in] or Live ID/Online[Live ID sign-in]). If you’re not using a Live ID to sign-in to Windows Live, your contacts are stored and only available Offline (from Windows Live Services)!
Revisions:
Feb 04, 2011: Original Published Date
Feb 05, 2011: Edited for increased clarity and to appease the parenthetical gramma policemen comments 
April 12, 2011: Updated to reflect Contact folder name (15.5) for Windows Live Mail 2011 QFE3

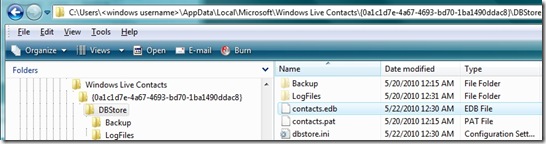
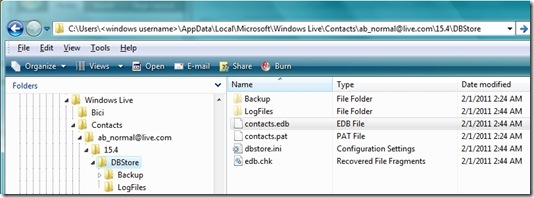
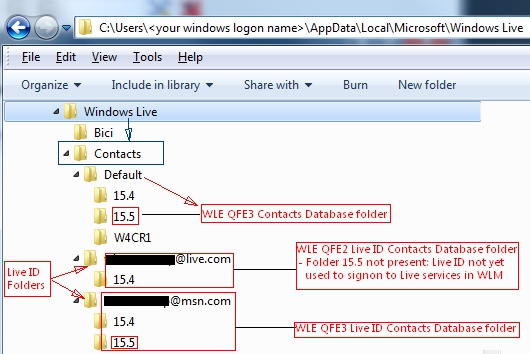
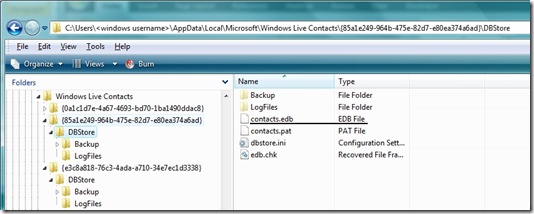
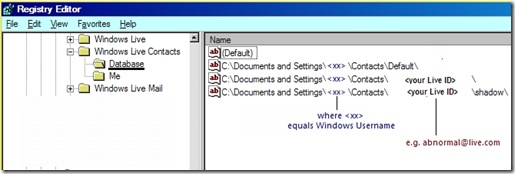
 An explanation of the two different types of Contact operating modes in Windows Live Mail
An explanation of the two different types of Contact operating modes in Windows Live Mail Version 2011 – WLM Button/Options/Mail/<Connection tab>/<Stop signing in>
Version 2011 – WLM Button/Options/Mail/<Connection tab>/<Stop signing in>